

<aside> 💡 らくらくーぽんとLSEGを連携することで、LSEGにて楽天連携しているユーザーへ LSEG連携用テンプレートのメッセージ配信も行われるようになります。
</aside>
<aside> ⚠️ 本手順を実行する前に、LSEG内のトリガーアクション設定をご確認ください。 「楽天購入」や「楽天レビュー登録」をフラグに動作する設定をしている方は、 らくらくーぽん連携後のメッセージが重複する可能性がございますので、 LSEG側の該当するトリガーアクションを配信停止または修正することを推奨します。
</aside>
らくらくーぽんとLSEGを連携するための手順をご説明します。
<aside> 👉🏻 らくらくーぽんへのログインはこちらから
https://coupon.ultra-cloud.com/login
</aside>
▪入力画面への行き方
らくらくーぽん管理画面トップ > 6.基本情報設定 > 6-4.連携設定
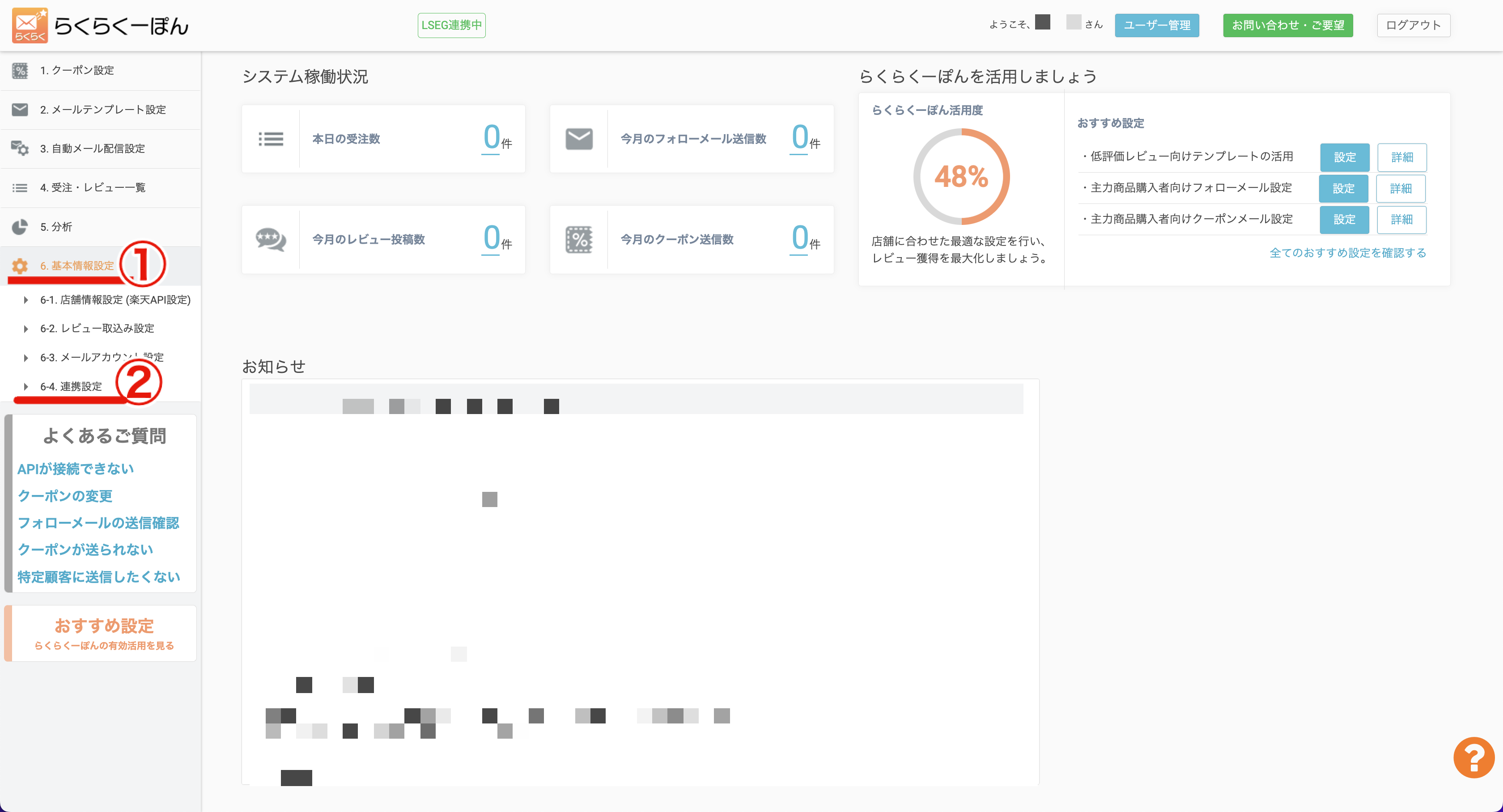
(1)アクセストークンを生成する。
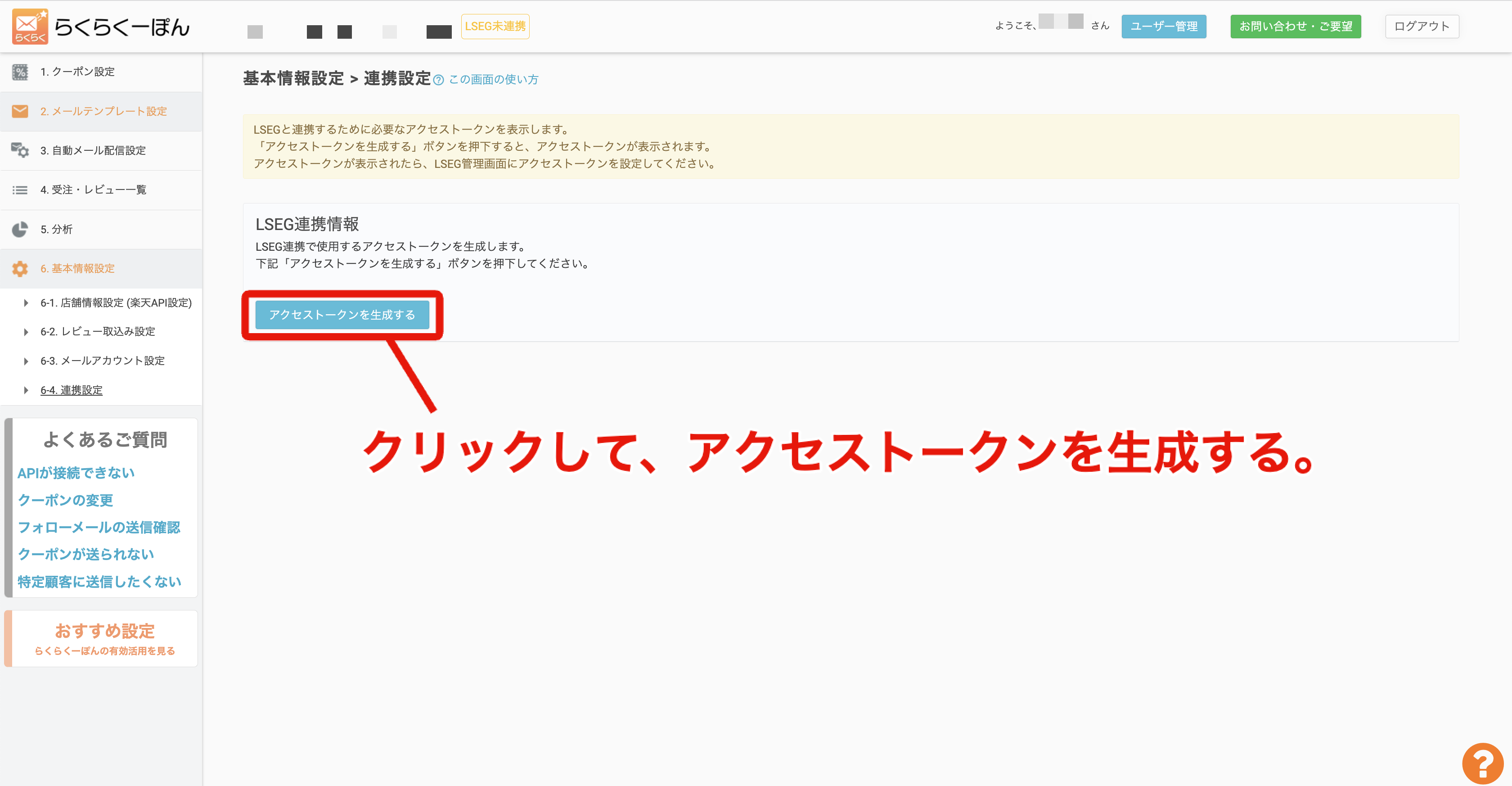
(2)キー情報をコピーする。
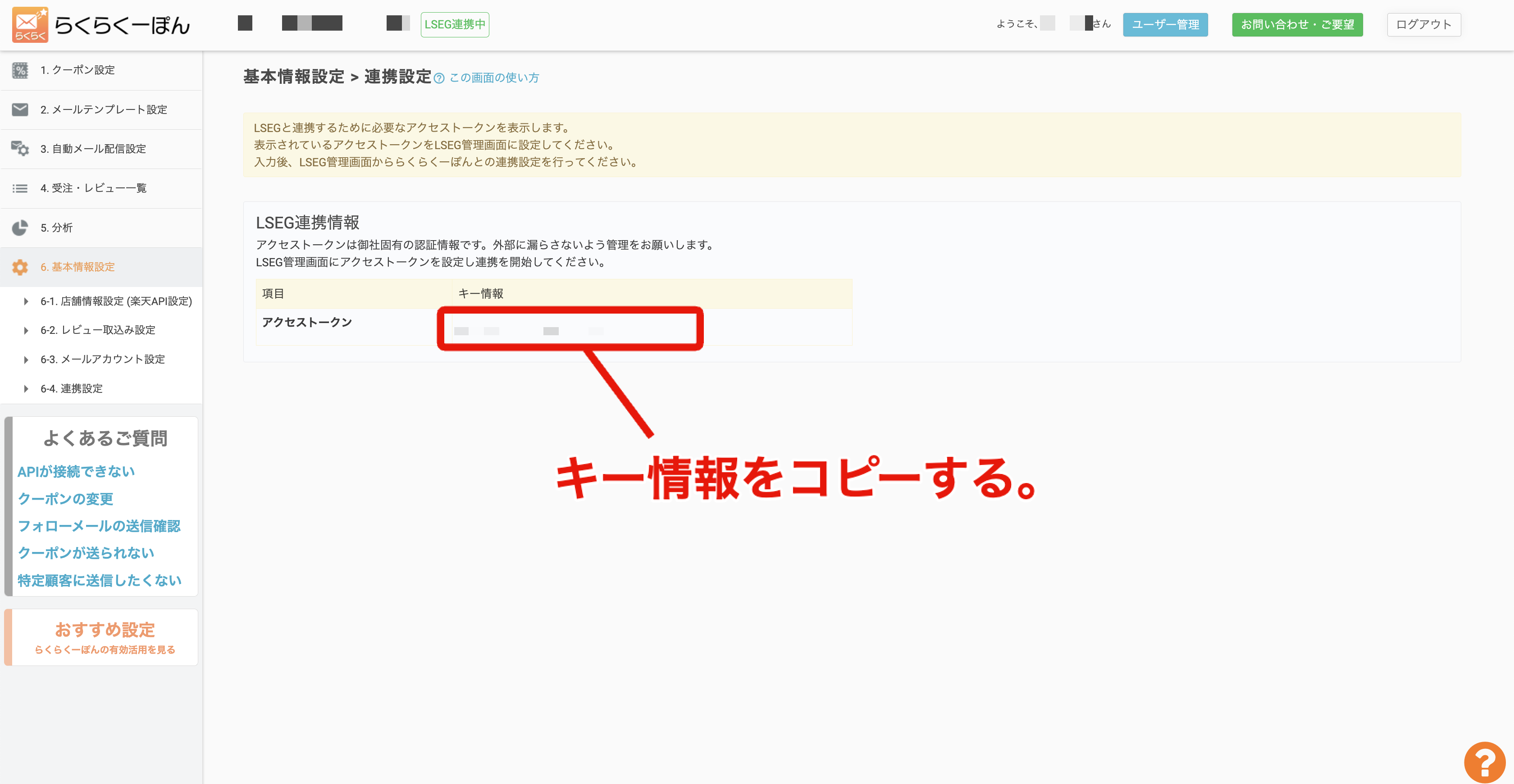
▪入力画面への行き方
LSEG管理画面トップ > 外部連携 > らくらくーぽん連携
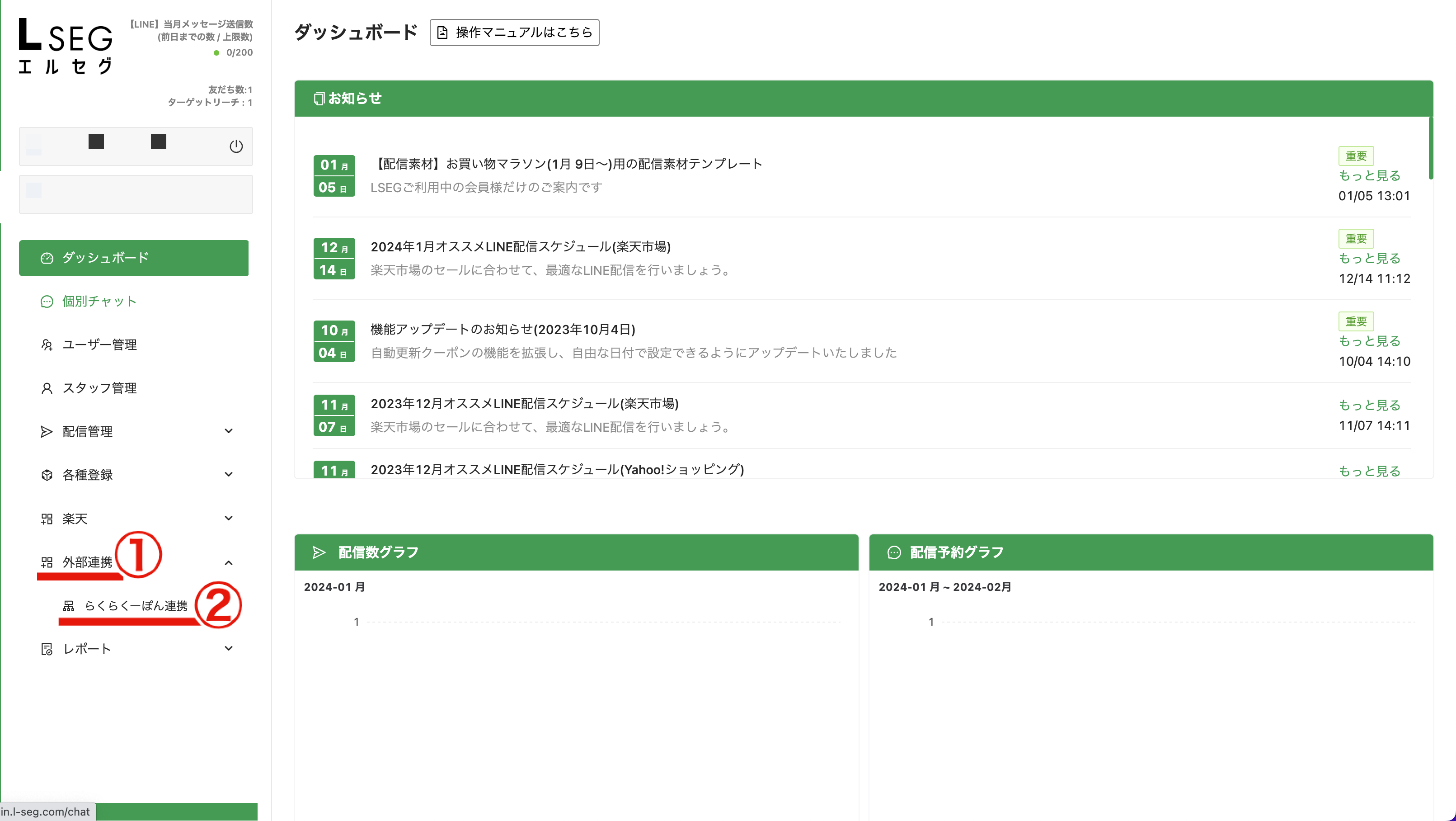
(1)アクセストークンを貼り付けて、保存する。
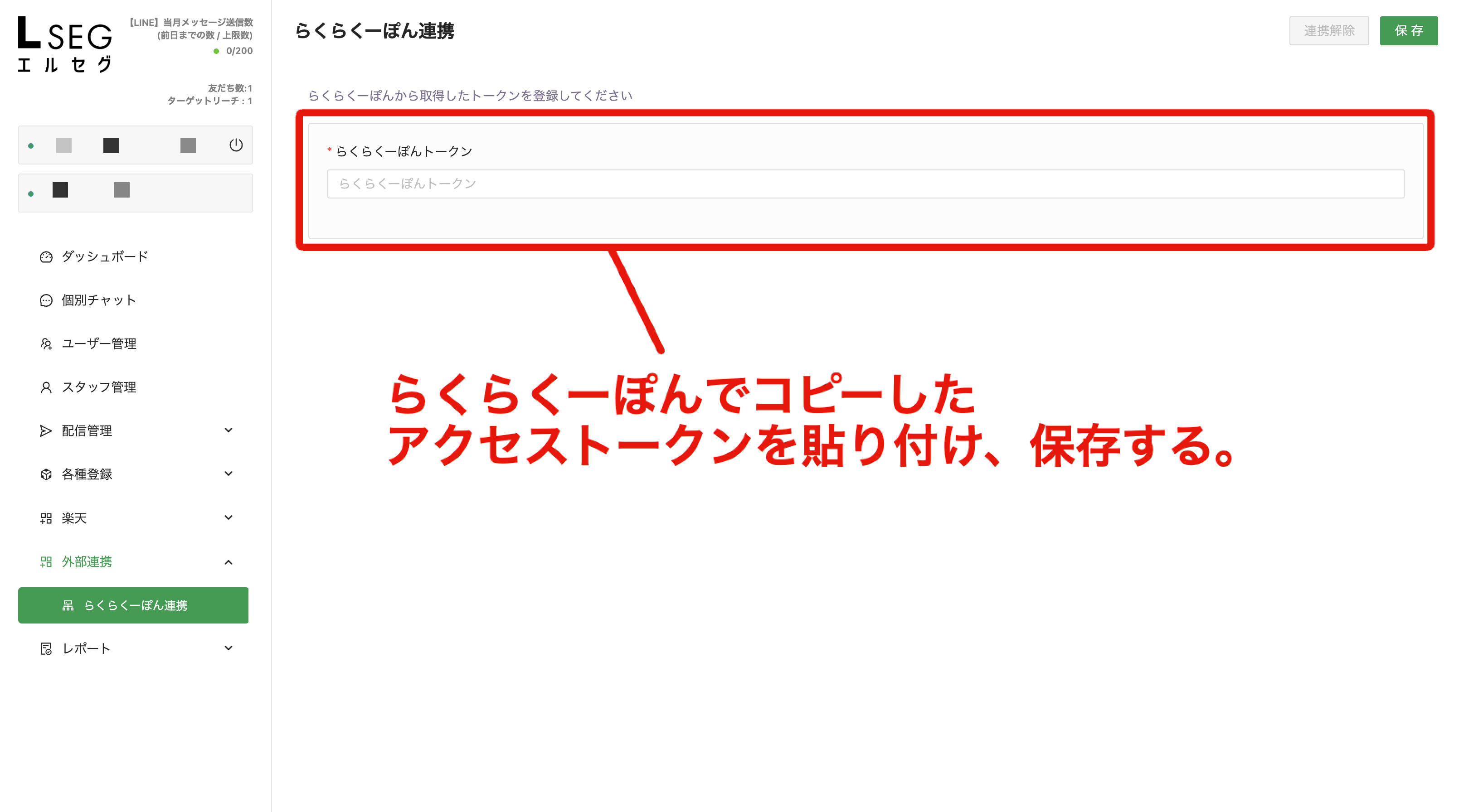
以上で、連携完了です。
<aside> ⚠️ 本手順にて、LSEG連携用テンプレートの設定方法をご案内いたしますが、 必ず**【フォローメール】と【クーポンメール】**の2種類が設定できているかご確認ください。
</aside>
▪入力画面への行き方
らくらくーぽん管理画面トップ > 2. メールテンプレート設定 > 2-3. メール作成済み一覧
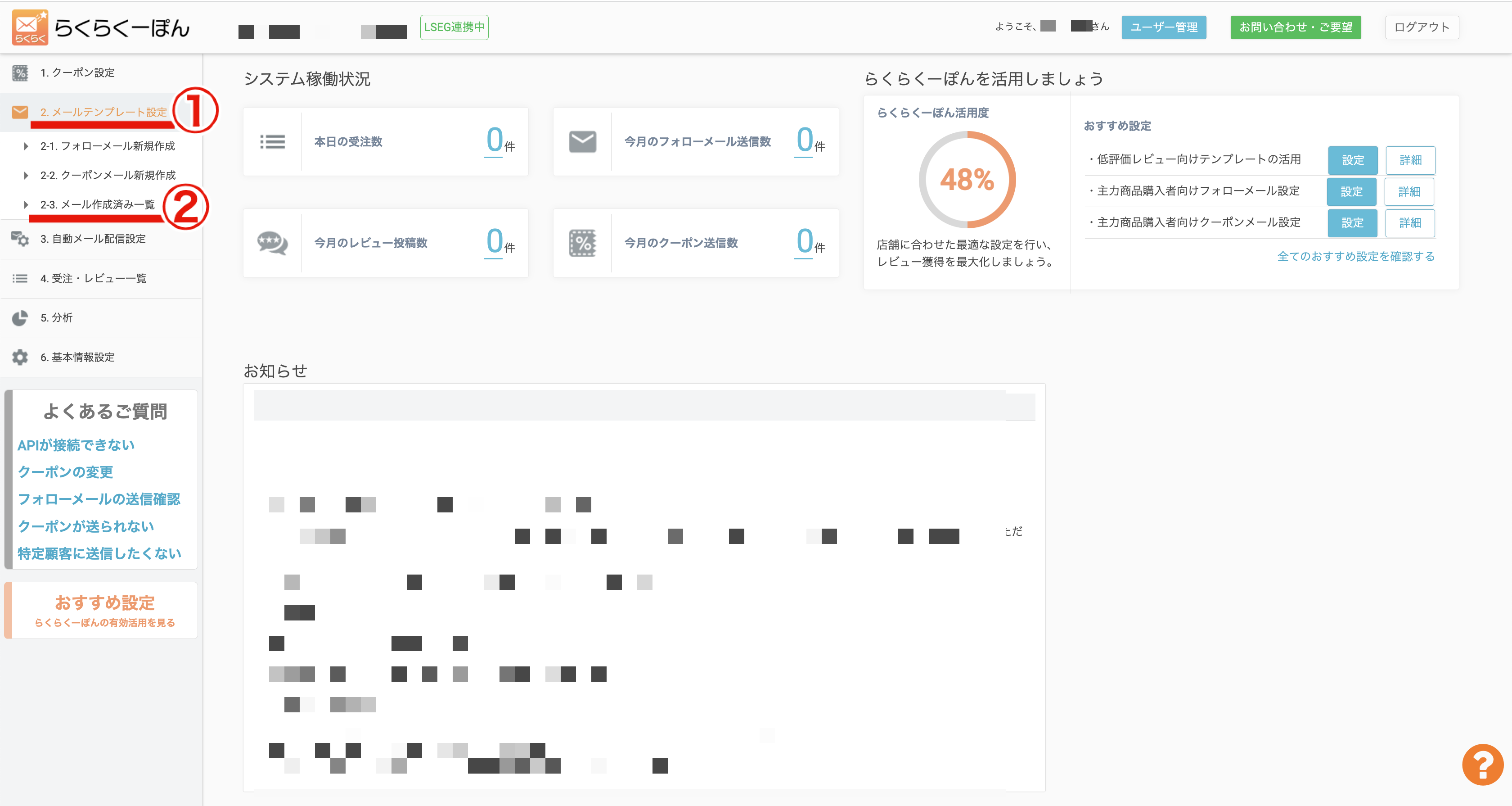
(1)フォローメールのテンプレートの編集をクリックする。(新規作成も可)
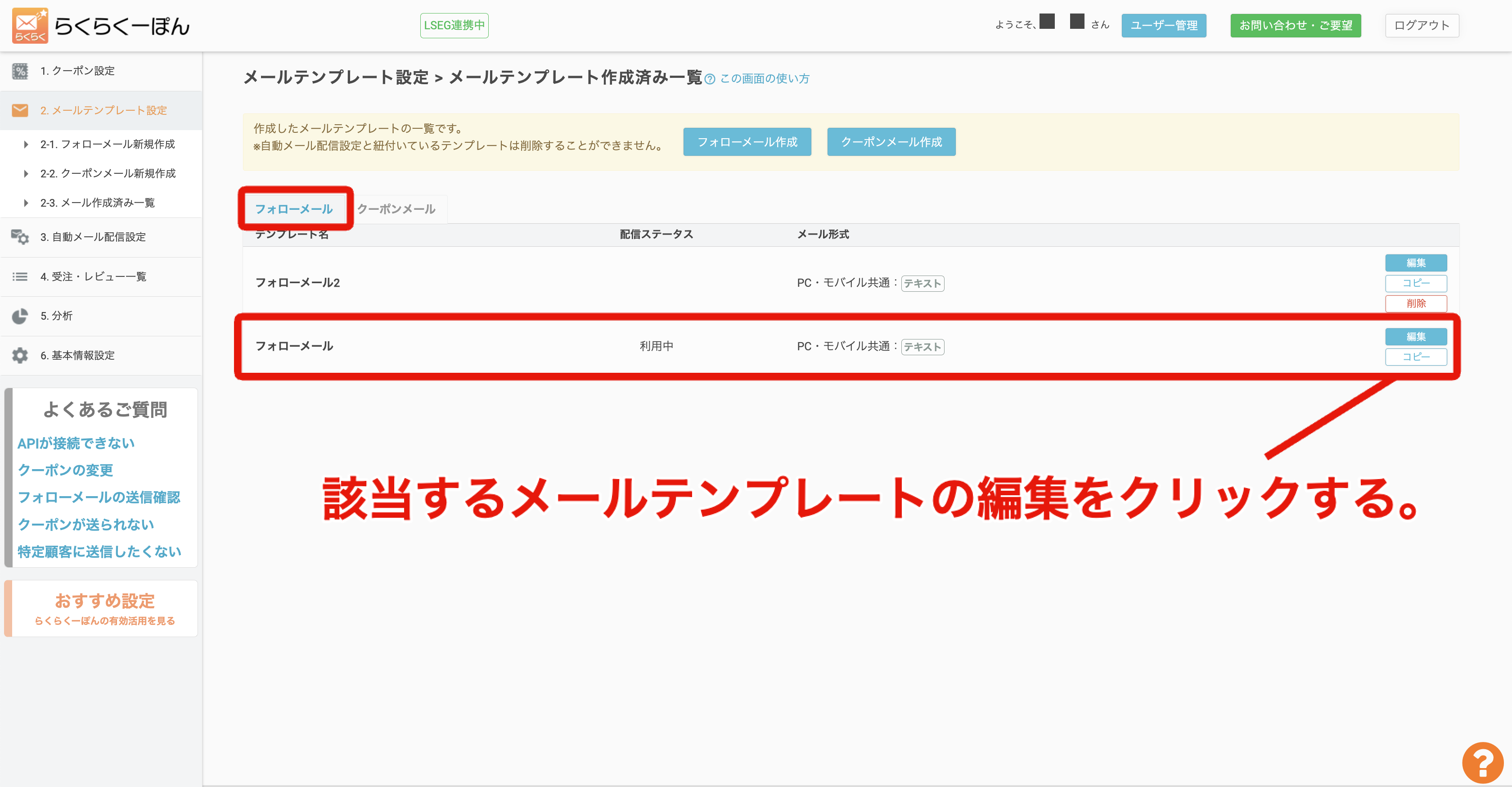
(2)「LSEG連携用テンプレート」タブを選択し、メールテンプレートからコピーを行う。(手入力も可)
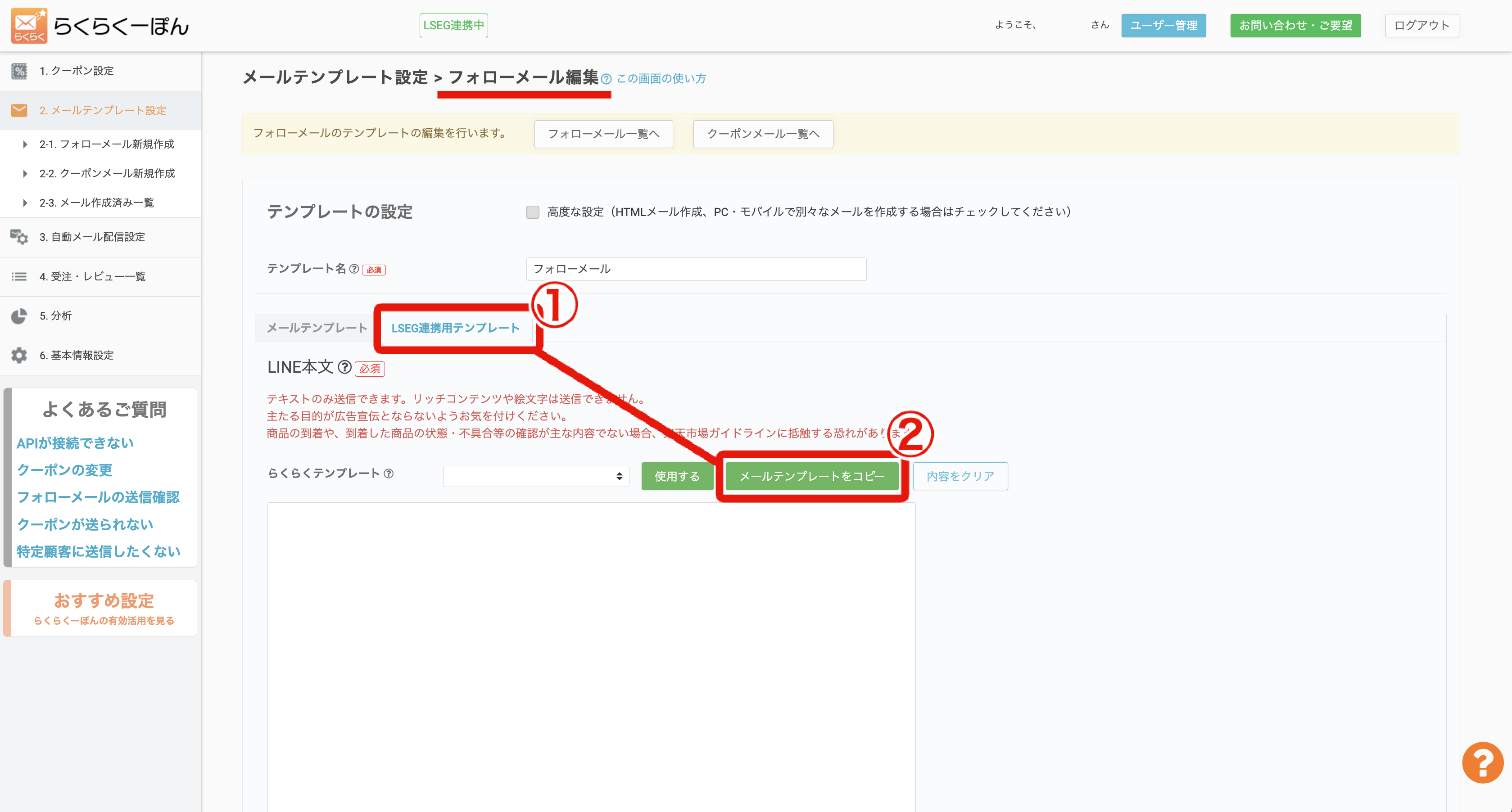
<aside> 💡 リッチメッセージを設定したい場合 らくらくテンプレート項目を「フォローメッセージ」を選択すると、 リッチメッセージ付きのテンプレートを呼び出すことができます。
</aside>
(3)LSEG連携用テンプレートの入力を行い、確認画面へ進み、「登録する」ボタンを押下するとテンプレートの登録が完了します。
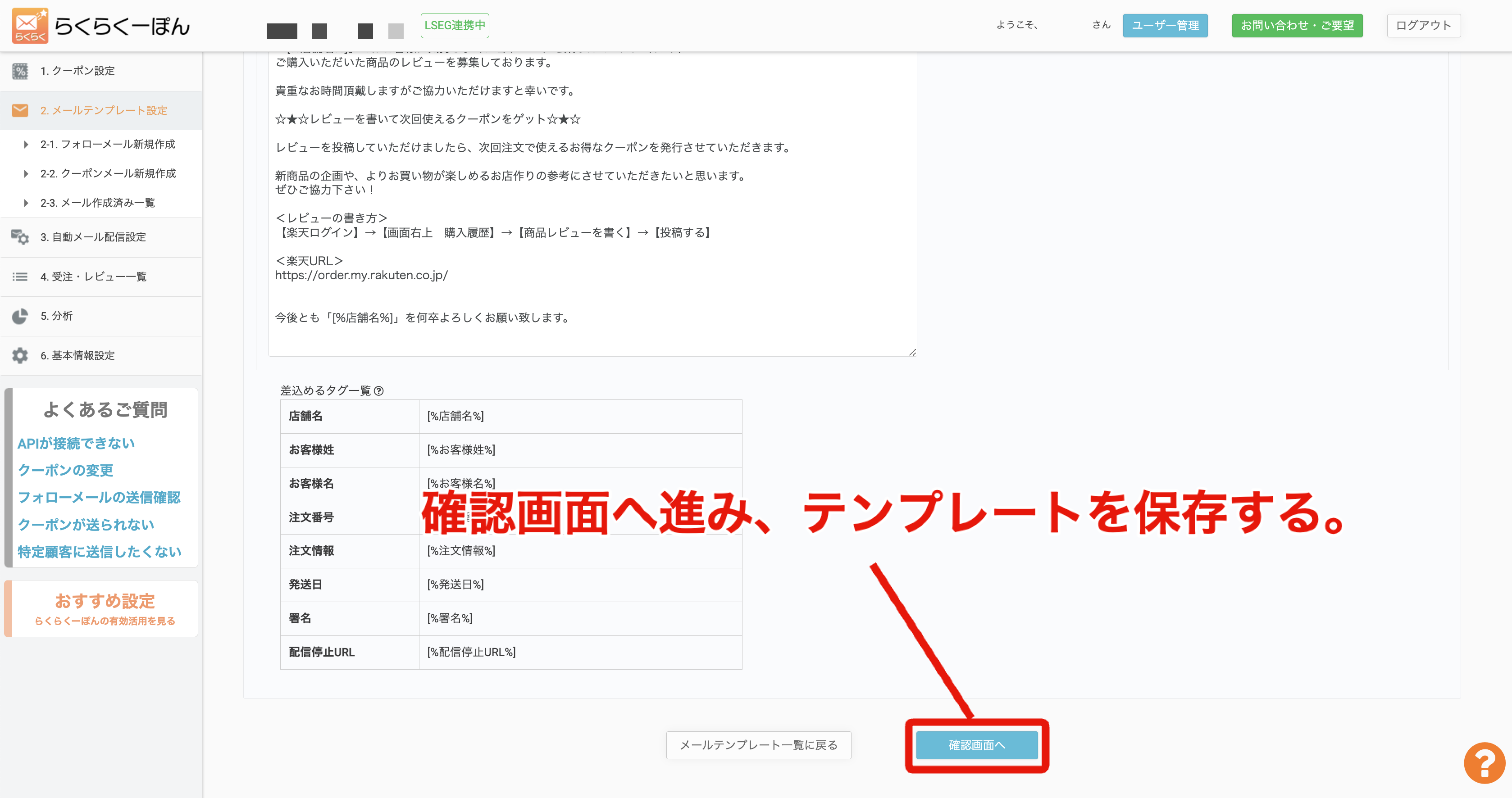
(4)続いて、クーポンメールのテンプレートの編集をクリックする。(新規作成も可)
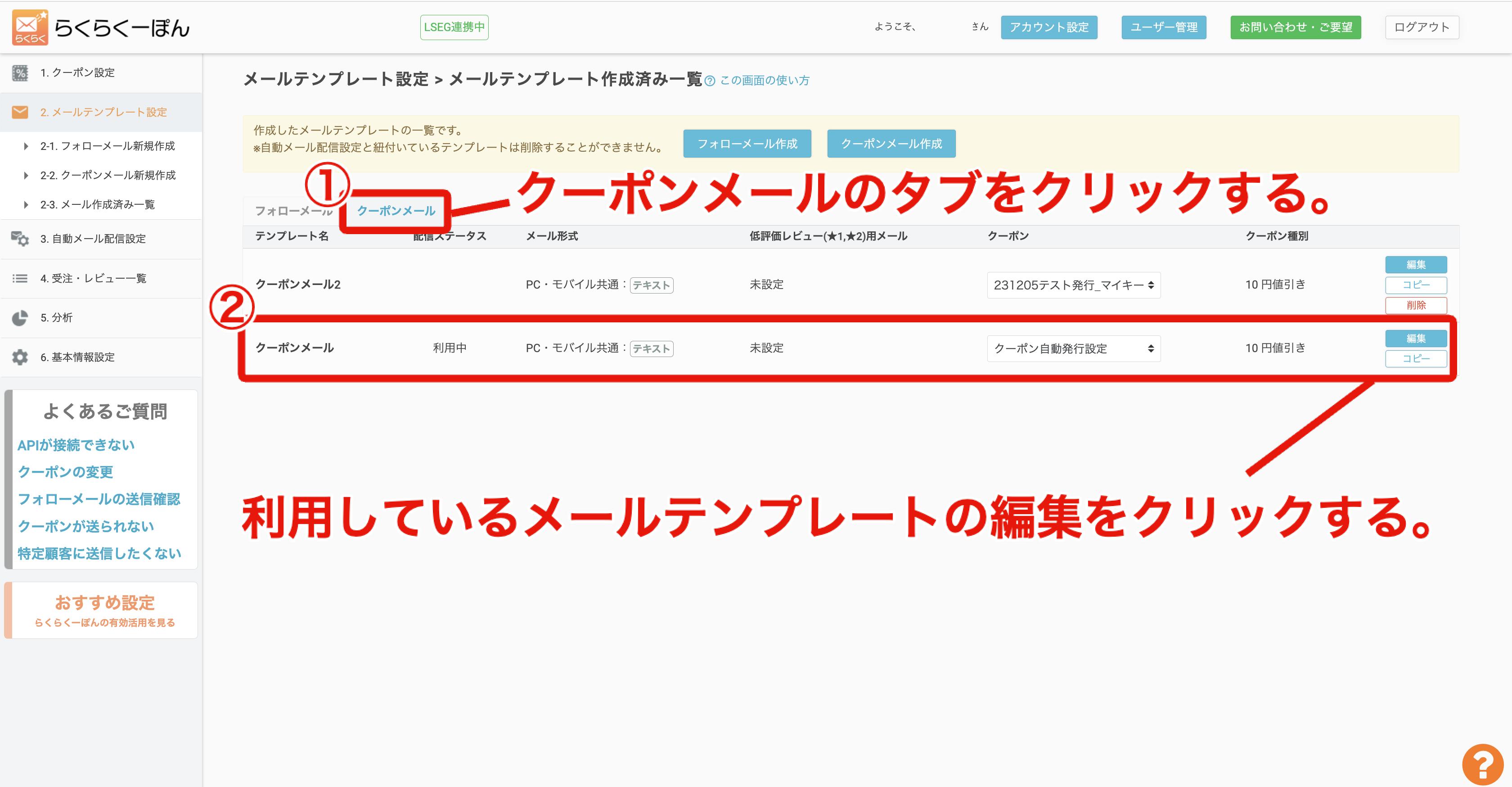
(5)(2)の操作と同様に、LSEG連携用テンプレートを選択し、メールテンプレートからコピーを行う。(手入力も可)
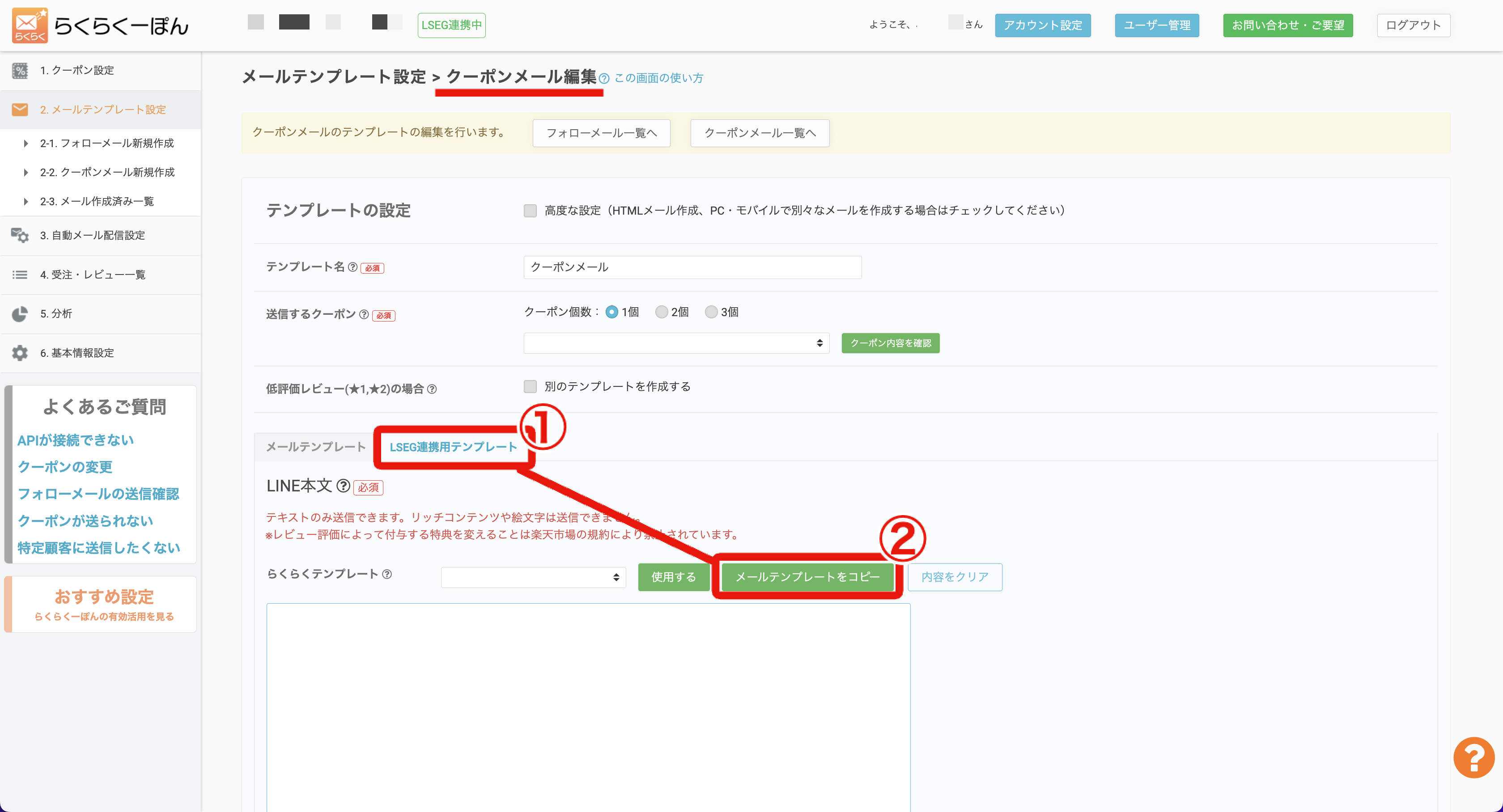
(6)低評価レビュー(★1,★2)用のテンプレートを設定している場合も、(5)と同様の操作を行い、メールテンプレートからコピーを行う。(手入力も可)
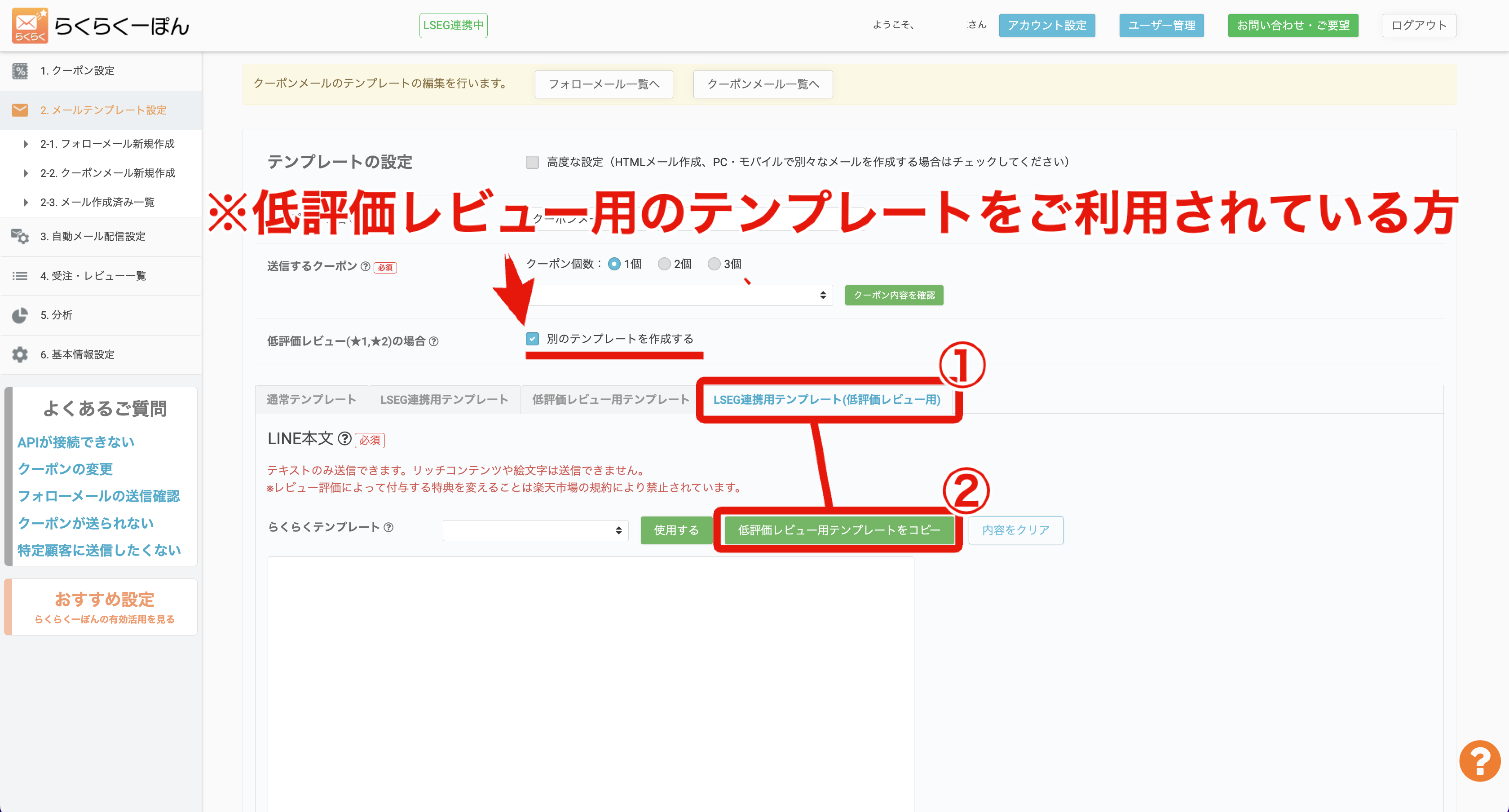
上記の流れで、クーポンメールのLSEG連携用テンプレートが入力できましたら、 (3)と同様に確認画面へ進み、「登録する」ボタンを押下するとテンプレートの登録が完了します。
<aside> 💡 以上で、フォローメールとクーポンメール、2種類のLSEG連携用テンプレートが設定されます。 ここで設定したテンプレートがらくらくーぽん→LSEG経由でLINEにメッセージ配信されます。
</aside>
らくらくーぽんとLSEGを連携すると、LSEGにて楽天連携しているユーザーへ LSEG連携用テンプレートのメッセージ配信も行われるようになります。